رفع القالب على المدونة1 - اتأكد الأول انك حفظت نسخة إحتياطية من القالب القديم وإنك مش محتاج منه أى حاجة قبل تركيب القالب الجديد.
2 - بمجرد ما تشترى القالب هتستلم ملف مضغوط (Stylish V2.4.x - Magazine Series.ZIP) هتضغط right click وتختار Extract files هتلاقى ملف اسمه (Stylish V2.4.0 - Magazine Series) هتفتحه تلاقى ملفين الأول بإمتداد xml ودا هو سورس القالب, والتانى ملف فيه محرر القوائم (Menu Editor V2.0.2).
3 - هتفتح المدونة اللى هترفع عليها القالب الجديد, نختار المظهر من القايمة اليمين, بعدين نختار نسخ احتياطى/ استعادة, هتختار بعد كدا Choose File وتحدد ملف الـ xml الخاص بسورس القالب, وبعدين Open وفى الاخر تحميل وبكدا القالب اترفع ومش باقى غير اننا نعدل عليه.
الصور اللى بتوضح الكلام اللى فات :
تعديل الشعار1 - عشان تعدل اللوجو لازم تجهز الأول صورة بصيغة png بمقاس 230px افقى و 133px رأسى.
2 - بعد كدا هتفتح التخطيط
ونبحث عن الجزء المخصص لتعديل اللوجو.
نعمل تعديل هتظهر الصفحة دى
هتعمل إزالة للشعار الإفتراضى وترفع الخاص بيك وتتبع باقى الحاجات اللى متوضحة فى الصورة وتدوس حفظ.
تعديل عدد المواضيع فى الرئيسية1 - القالب مصمم لعرض 20 موضوع فى كل صفحة, لكن الإفتراضى بتاع بلوجر هو عرض 7 مواضيع بس, فا كل اللى عليك تعمله انك هتفتح التخطيط وتعمل تحرير لأداة "رسائل المدونة".
3 - بعد ما تخلص الكلام دا أعمل حفظ.
خد بالك بعد ما تعمل التعديل دا ممكن تلاقي عدد المواضيع برضو مظبطش معاك ودا بسبب انك طول الفترة اللي فاتت كنت بتدون بطريقة مش صح !
الحل انك تدخل على الموضوع وتعمله تعديل وبعدين تعمل "إدراج رابط إنتقال" زي ما هوضحلك دلوقتي كدا
1 - افتح المشاركات من القايمة.
2 - اعمل تعديل للموضوع.
3 - لازم يكون في الـ 3 عناصر اللي قدامك دول, اللي هما أ- صورة الموضوع. ب- وصف الموضوع. ج- رابط الإنتقال. وبعد كدا كمل بقى براحتك باقي محتوى الموضوع. لكن أنا اللي يهمني في الجزئية دي هي كل اللى موجود فوق رابط الإنتقال, لأنه بيعبر عن المحتوى اللي هيظهر في المجلة برا.
4 - عشان تستوعب الكلام دا ركز في الصورة اللي فاتت واللي جاية دي وحاول تشوف كل جزء من اللي قولتلك عليهم فوق اتعرض ازاي في الصفحة الرئيسية (المجلة).
5 - يعني من الاخر "رابط الإنتقال" عبارة عن فاصل بين محتوى الموضوع الداخلي والخارجي, ودا هدفه الأساسي أن "بلوجر" مش بيسمح ان محتوي الصفحة الرئيسية في الجزء المخصص للمواضيع يتخطى الـ 1 ميجا, فا بالتالي بنضطر نحمل جزء بسيط كعينة من الموضوع بدل ما نحمل محتواه كله ودا هيساعدنا نعرض أكبر قدر ممكن من المواضيع في الرئيسية.
ممكن تقولي أنا كنت بستخدم قالب قبل كدا ومكانش في الموضوع دا.
الفكرة أن معظم القوالب دلوقتي بتتعمل بتقنية Json على سبيل المثال جزء "المواضيع الحصرية" اللي بيظهر في السايدبار, بس دا مش بيكون حلو من ناحية الأرشفة, سرعة التحميل, وكمان من الناحية البرمجية مش مستحب لإحتمالية تغيير صيغة الـ feed في يوم من الأيام ودا هيؤدي ان القالب هيتدمر كليا لو دا حصل, عشان كدا مبعتمدش عليه في كل القالب, يعني هتلاقيني بستخدمه في سلايدر مثلا !, مواضيع حصرية, مواضيع ذات صلة ... وهكذا.
تعديل القائمة الرئيسية
تعديل أيقونات الهيدر
1 - هنفتح محرر القوائم المرفق مع القالب (Menu Editor V2.0.2) وبعدين ملف Source.html
3 - يعنى كل الموضوع ان هيكون فى "أيقونة" و "رابط" بس بدون "نص" وفى النهاية نعمل حفظ باسم مميز عشان لو هنعدلها فيما بعد, ونعمل الحصول على الكود ونفتح التخطيط, ونختار الأداة اللى فى الصورة الجاية دى ونعملها تعديل.
4 - نستبدل كل الأكواد اللى فيها بالكود الجديد ونعمل حفظ, لو مكانش فى أداة بالفعل فا هتعمل إضافة أداة وتختار أداة Html/Javascript.
تعديل أيقونات صفحة التحميل فى الجدول الخارجى
1 - بنفس طريقة عمل قايمة أيقونات الهيدر هنعمل القايمة دى ولكن هنضيف الكود فى الأداة اللى فى الصورة اللى تحت دى.
تعديل بيانات الأدمن1 - هنفتح التخطيط, ونفتح أداة "بيانات الأدمنز" هتلاقيها باللون البرتقانى الفاتح فى نهاية التخطيط, ونعملها تعديل.
2 - هتشوف اسمك على جوجل + ايه أو تشوف التدوينة بتنزل بأى اسم لما تنشرها زى الصورة دى مثلا.
5 - فى حالة لو فى أكتر من أدمن هتكرر نفس الصيغة دى وتغير الاسم والمحتوى بنفس الطريقة بالظبط, يعنى بفرض فى ادمن كمان اسمه mostafa هيبقى الشكل كدا :
تعديل رابط شرح التحميل
1 - فى الأول هتفتح المدونة وتفتح الصفحات.
3 - بعد ما تخلص الصفحة وتعملها نشر, أعملها "عرض" وانسخ الرابط بتاعها وافتح التخطيط.
4 - هتعمل تعديل لأدة فى اخر التخطيط باللون الأصفر الفاتح اسمها "بيانات_الأدمنز".
5 - فى الجزء الأخير هتلاقى الكود دا, هنحط رابط الصفحة اللى نسخناه بين علامات التنصيص ونعمل حفظ للأداة.
عمل زر تحميل ومعاينة داخل التدوينة1 - هتكتب الكلمة اللى عاوز تعمل زرار عادى جدا فى التدوينة وليكن زى اللى فى الصورة اللى فوق دى "تجربة التحميل".
2 - هنحطط الكلمة ونختار "عنوان ثانوى" من القايمة اللى فوق وبعد كدا نضيف "إرتباط".
3 - عشان نعمل زرار معاينة بيبقى نفس الكلام ولكن هنختار "عنوان فرعى" بدل "عنوان ثانوى".
تشغيل أداة عرض الروابط فى جدول تحميل خارجى
1 - عشان نعمل زر عرض روابط ولما حد يفتحه يلاقى جدول تحميل فيه كل الروابط اللى عاوزينها لازم نكتب صيغة معينة فى الموضوع عشان تتترجم لجدول, والصيغة دى بتكون على الشكل دا.
#صف
*
عنوان الموضوع
*
حجم الملف
*
ملاحظات
*
روابط التحميل
2 - الصيغة اللى فاتت دى بتعرف صف واحد بس مكون من أربع أعمدة, عشان نعمل صفين مثلا هنعمل أداة الفصل اللى هى النجمة * ونكرر الصيغة تانى, يعنى هتكون بالشكل دا.
#صف
*
عنوان الموضوع
*
حجم الملف
*
ملاحظات
*
روابط التحميل
*
#صف
*
عنوان الموضوع
*
حجم الملف
*
ملاحظات
*
روابط التحميل
3 - دلوقتى أهم حاجة, وهى انك بعد ما بتخلص الصيغة اللى انت عاوزها وتتأكد ان كل بياناتها تمام بتحددها وتعملها إقتباس زى الصورة الجاية دى كدا.
4 - لاحظ ان المكان اللى هتعمل فيه إقتباس هو نفسه المكان اللى هيظهر فيه زرار "عرض الروابط", وكمان مش مسموح بعمل أكتر من زرار عرض روابط فى الموضوع الواحد, لو نفذنا الكود اللى فى الصورة اللى فوق دى هتكون النتيجة كدا.
5 - دلوقتى المطلوب منك تدخل الداتا اللى انت عاوزها فى الصيغة الخاصة بالصفوف زى ما وضحت من شوية مع ملاحظة شئ مهم جدا وهو ان مينفعش تحط علامة النجمة فى وسط الكلام على انها رمز عادى, لان الكود هيفهم انها أداة فصل وهتبوظ شغلك, على سبيل المثال فى ناس بتحب تعمل النجمة كنوع من انواع بدايات السطور زى كدا.
* الموضوع الأول
* الموضوع التانى
* وهكذا ...
طبعا دا مش هينفع نعمله فى الصيغة الخاصة بالصفوف لان رمز النجمة محجوز.
6 - بعد ما تخلص وتعمل الصيغة الخاصة بيك على شكل إقتباس تيجى مرحلة انك تعمل أزرار التحميل بقى, فا هفترض مثلا انى عاوز اعمل جدول من صفين لعرض لعبة جاتا و red alert مثلا, الصيغة هتكون كدا.
#صف
*
لعبة جاتا iv
*
15 جيجا
*
لا توجد ملاحظات
*
الرابط الاول
الرابط التانى
*
#صف
*
لعبة red alert2
*
800 ميجا
*
_____
*
الرابط الأول
الرابط التانى
الرابط التالت
7 - لاحظ ان انا عامل كل رابط فى سطر لواحده ودا شئ أساسى, هحدد كل اللى كتبته دا واعمله إقتباس فى المكان اللى انا عاوز زر عرض الروابط يظهر فيه وبعد ما اعمله إقتباس أبتدى أحدد أزرار التحميل واحد واحد واعملها "عنوان ثانوى" أو "عنوان فرعى" زى ما عملنا قبل كدا وفى النهاية اعمل "إرتباط" وهتكون النتيجة كدا.
8 - ودا كان شكل الكود فى الموضوع.
9 - دلوقتى لو عاوز تزود زرار تحميل بعد ما عملت الإقتباس هيحصل مشكلة فا لازم فى البداية تحدد كل الكود اللى معمول إقتباس وتعمله "إزالة التنسيق" بالطريقة دى.
10 - بعد ما تعمل "إزالة التنسيق" الشكل هيخرب, اعمل تعديلاتك وظبط الشكل تانى وفى النهاية اعمل إقتباس تانى والأزرار تانى.
تعديل أداة الإشتراك فى قناة اليوتيوب1 - الأداة دى ممكن تضيفلها زر إشتراك فى قناة اليوتيوب أو زر لايك وشير خاص بصفحة على الفيس بوك زى ما تحب, لكن الإفتراضى بتاع الأداة انها بيكون فيها زر إشتراك فى قناة اليوتيوب, فا لو حابب تغيرها لزر لايك وشير تابع الشرح للاخر.
2 - الداتا اللى محتاجينها عشان نعدل على الأداة دى :
أ - معرف قناة اليوتيوب الخاصة بيك ودا هتلاقيه فى رابط القناة بالشكل دا.
ب - صورة مربعة هتظهر فى الأداة ودى هتختارها من على جهازك عادى وترفعها فى تدوينة من غير ما تنشرها يعنى خليها مسودة عادى, وانسخ رابط الصورة, هيكون بالشكل دا.
https://yt3.ggpht.com/-Wg5oryzeh1Q/AAAAAAAAAAI/AAAAAAAAAAA/y9GNJFlQwdk/s88-c-k-no-mo-rj-c0xffffff/photo.jpg
لو مش عارف تخلى الصورة مربعة بدل الجزء المتظلل بالأصفر فى رابط صورتك للكلمة دى
s150-c
ج - محتاجين نعرف الكلام اللى هنكتبه كرسالة ترحيب فى الأداة.
3 - بعد ما بجهز كل الداتا اللى فاتت دى بفتح التخطيط.
4 - أعمل تعديل للأداة دى.
أ - أول حاجة معرف القناة اللى نسخناه هنضيفه فى المكان المتظلل دا.
ب - تانى حاجة رابط الصورة اللى نسخناه من شوية هنضيفه فى المكان دا.
ج - بعد كدا هتلاقى كود بالشكل دا
var x_messages = ['مرحبا !' , 'أنا (بيتر هانى) مصمم سلسلة قوالب (ستايلش) , أقترح عليك الإنضمام لقناتى.'];
عدل على محتوى الرسالة زى ما تحب مع العلم ان عدد الرسايل لا نهائى, يعنى ممكن تعمل أكتر من رسالتين عادى بالشكل دا
var x_messages = ['1' , '2' ,'3' ,'4'];
د - بعد كدا لو كنت عاوز تلغى ظهور الاداة دى من أساسه هتبدل كلمة yes اللى فى الكود دا بكلمة no
6 - لو كنت حذفت الكود بالغلط تقدر تسترجع الكود الأصلى تانى من هنا , وضيفه فى أداة HTML/JAVASCRIPT.
7 - فى النهاية هتعمل حفظ بعد ما تعدل كل المحتوى اللى انت عاوزه.
8 - انما لو كنت عاوز تضيف زر إعجاب ومشاركة خاص بصفحة على الفيس بوك, هتفتح الرابط دا من هنا, ونعمل الإعدادات زى ما فى الصورة اللى تحت دى كدا بالظبط ومتنساش ان فى اول خانة هتحط رابط صفحة الفيس بوك بتاعتك.
9 - فى النهاية هتدوس Get Code وتختار Iframe بالشكل دا.
10 - ننسخ الكود اللى قدامنا دا ونضيفه بدل الجزء المتظلل دا ونعمل حفظ.
طريقة تشغيل أداة عرض حجم الملف وإمتداد الملف
1 - نقوم بكتابة هذه السطر فى بداية التدوينة
حجم الملف : ؟؟؟ - إمتداد الملف : ؟؟,؟؟,؟؟ - وصف الموضوع
ونستبدل علامات الإستفهام بالمعلومات المناسبة للموضوع.
2 - بعد كتابة هذا السطر وليكن على الشكل التالى :
3 - بعد كتابة هذا السطر بالمحتوى المناسب قم بتحديده وعمله إقتباس كما فى الصورة التالية.
4 - ملاحظة هامة : يجب ان يكون هذا السطر أعلى "رابط الإنتقال".
تعديل ألوان القالب
تعديل الألوان فى الإصدار الحالى مش تلقائى من مصمم المظاهر لكن الموضوع دا هيتحل قريب, لو حابب تغير الألوان هيكون التغيير يدوى من القالب نفسه, يعنى هتفتح المظهر وتعمل تحرير html وتبحث عن أكواد الألوان وتبدلها فى القالب كله باللون اللى انت عاوزه, ودى أكواد الألوان المستخدمة فى القالب الإفتراضى :
#3b78e7
#c6d7e4
#265cbd
#0d024c
بعد ما تبدل الأكواد دى بما يقابلها من درجات اللون اللى انت عاوزه أعمل حفظ للقالب.
عمل فواصل فى المواضيع
عشان تعمل الفواصل دى فى المواضيع لتنسيقه
كل اللى هتعمل شوية الخطوات البسيطة دى :
1 - هتعمل تدوينة جديدة أو تعدل على تدوينة موجودة فعلا, وتكتب الكلمة اللى انت عاوزها وليكن "روابط التحميل", بعد كدا تحددها وتختار من القايمة اللى فوق "عنوان" زى ما متوضح فى الصورة اللى تحت دى.
2 - بعد كدا وانت محدد الكلمة برضو زى ما انت هتختار أداة لون النص وتختار لون من الـ 6 ألوان دول واللى بيعبر عن نوع الفاصل.
يتبع ,,,,



















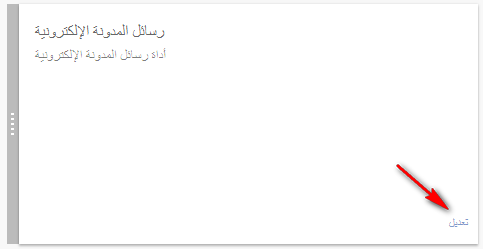




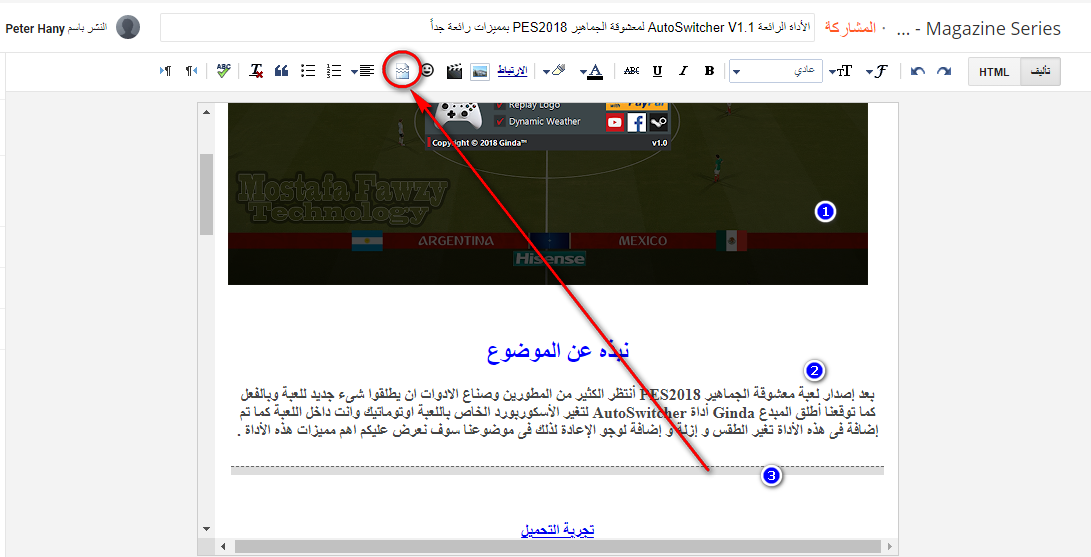






























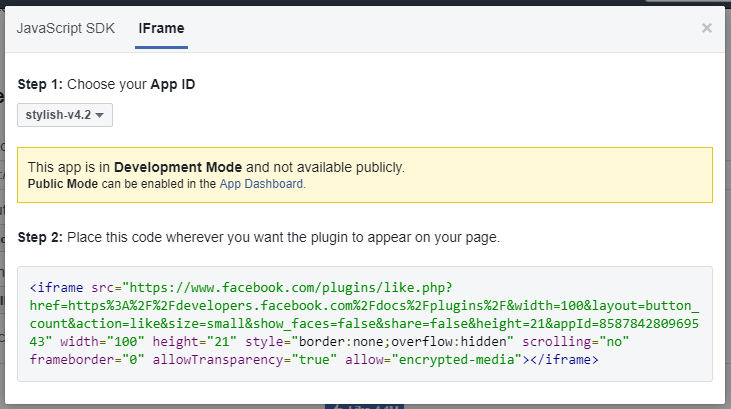



















ليست هناك تعليقات:
إرسال تعليق